kali ini saya ingin memberi tahu bagaimana cara menginstalasi windows xp beserta gambar ,
Tekan "ENTER" untuk menginstal windows xp, "R" untuk repair system windows yang sebelumnya pernah terinstal, "F3" untuk keluar dari proses instalasi, lalu akan muncul (End User Licese Aggrement) seperti gambar di bawah ini
1.
2. Tekan “F8” kemudian proses instalasi akan mencari dan membaca partisi hardisk, kemudian akan muncul semua partisi hardisk, seperti gambar di bawah ini
Tekan "ENTER" untuk langsung menginstal windows, "C" untuk membuat partisi hardisk anda, kapasitas partisi sesuai dengan kebutuhan anda, dalam satuan MB, selanjutnya jika anda membuat partisi dengan menekan tombol "C", maka akan muncul gambar seperti di bawah ini
3.
4. Kemudian tuliskan kapasitas partisi yang ingin anda buat, seperti terlihat pada gambar diatas, dan ingat satuannya MB 1GB = 1000 MB, lalu tekan “ENTER” akan muncul gambar seperti dibawah ini
5.
Pilih salah satu untuk melanjutkan proses, (quick ) = proses langsung /secara cepat, tekan “ENTER” untuk melanjutkan proses, setelah itu akan Nampak gambar seperti di bawah ini
6.
Setelah selesai format, kemudian windows akan ,menyalin file untuk proses instalasi, seperti gambar di bawah ini
7.
Setelah proses penyalinan selesai, secara otomatis komputer akan melakukan restart seperti gambar di bawah ini, dalam hal ini untuk mempercepat proses restart, anda bisa langsung menekan "ENTER"
8.
9. Setelah itu muncul gambar seperti ini klik “next” aja langsung
10.
12. Isikan nama dan organisasi terserah anda .. lalu tekan “next” .. dan muncul seperti ini (Product Key )
13. Isikan nama computer lalu “next” .. akan muncul tampilan seperti berikut (seting waktu, Tanggal, dan time zone)
14. Isikan data di atas dengan zona waktu anda dan klik “next” akan muncul gambar seperti ini ..
15. Tunggu saja sampai proses selesai sampai muncul tampilan seperti ini ..
16. Klik next .. Selanjutnya akan muncul layar "Help Protect Your PC", seperti gambar di bawah ini, kemudian pilih pilihan anda lalu tekan "Next" ..
17. Akan muncul gambar seperti ini , lalu isikan nama anda & klik “next”
18. Muncul gambar seperti ini klik user name yg tadi di buat
19. Setelah itu .. selesai J
by : serangan-island serangan island
J Terimakasih J















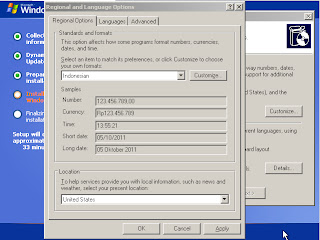
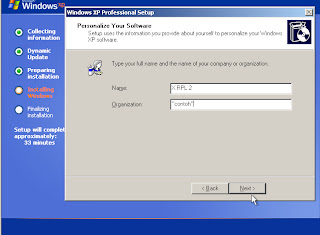




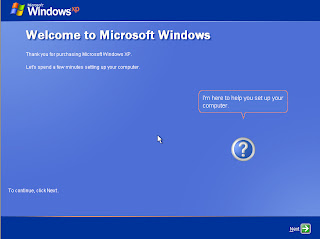
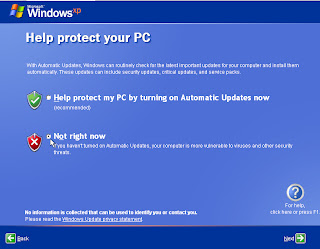



0 komentar:
Posting Komentar